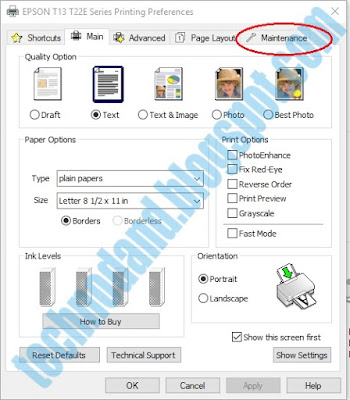Cara Seting Alignment Printer Epson - Setelah pada artikel sebelumnya saya membahas bagaimana cara mengatasi hasil print printer epson yang berbayang dan blur, dan pada postingan tersebut juga sekilas sudah disinggung mengenai cara mengatasi hasil print berbayang tersebut dengan cara seting alignment namun hanya secara garis besar saja. Oleh karena itu pada postingan ini saya membahas lebih jelas lagi bagaimana cara melakukan seting alignmnet pada printer merek epson.
Baca dulu : Hasil Print Printer Epson Berbayang atau Blur
Kapan diperlukan Alignment Pada Printer Epson Anda?
Seting alignment ini diperlukan pada saat dilakukan pergantian beberapa komponen pada printer epson seperti pergantian print head, pergantian mainboard, dan pergantian komponen motor. Karena biasanya setelah penggantian komponen tersebut, hasil print akan sedikit berubah menjadi blur ataupun ada garis halus yang menumpuk diantara sambungan pada hasil print atau terlalu renggang.
Sebenarnya tidak hanya pada printer epson yang baru diganti komonen saja yang mengalami perubahan hasil print menjadi blur atau ada garis pemisah antara sambungan pada hasil print, namun juga sering terjadi pada printer yang sudah lama atau bahkan printer baru sekalipun.
Mungkin diantara pembaca muncul pertanyaan.. "
apakah hasil print berbayang, blur atau ada garis halus sudah pasti disebabkan karena setingan alignment ...? Jawabnya ...
Belum tentu. Oleh karena itu kita harus memastikan dulu penyebabnya.
Baca Juga: Memperbaiki Printer Epson 1390 " MATI TOTAL
Hal yang harus diperhatikan sebelum Alignment printer
Berikut ini beberapa langkah yang harus kita lakukan sebelum melakukan seting alignment pada printer Epson Anda .
- Pastikan hasil noozle chek bagus, dalam artian tidak ada titik noozle yang bolong atau menumpuk. Jika titik noozle ada yang bolong sudah dipastikan bahwa penyebabnya adalah karena titik noozle pada head mampet. Jadi seting alignment tidak akan mengatasi masalah
- Untuk printer jenis infus, pastikan selang infus tidak telalu longgar atau kencang yang dapat menyebabkan terganggunya pergerakan rumah print head sehingga hasil print menjadi berbayang atau blur.
- Patikan komponen CR scale tidak kotor misalnya terkena grease atau tinta yang pekat.
- Jika tidak ada masalah dengan ketiga poin di atas maka lakukanlah seting alignment.
Gejala atau masalah pada printer Epson yang bisa diatasi dengan cara seting alignment.
Berdasarkan pengalaman ada beberapa gejala atau masalah yang muncul pada printer epson pada saat kita gunakan. Masalah ini bisa kita atasi dengan cara seting Alignment melalui komputer yang terhubung ke printer yang bersangkutan. Berikut adalah gejalanya:
- Hasil cetakan sedikit berbayang
- Ada garis halus yang menumpuk pada hasil cetakan
- Gambar hasil print kirang tajam
Masalah di atas biasanya bisa diatasi dengan cara seting alignmet. Namun perlu diperhatikan juga bahwa masalah yang dapat diatasi adalah yang disebabkan karena setingan atau kalibrasi head yang kurang pas bukan karena masalah pada bagian hardware atau mekanik.
Cara ini cukup ampuh untuk masalah cetakan berbayang atau blur, loncat-loncat pada printer Epson. Semua jenis printer epson inkjet bisa menggunakan cara ini. Namuh jenis printer yang pernah saya coba dan berhasil adalah epson C90, Epson T11, Epson T13, epson L100, Epson L200, Epson L210 Epson L220, Epson L110, Epson L300,Epson L310, Epson stylus Photo 1390 dan epson L555. Untuk printer lain belum pernah dicoba
Untuk cara bagaimana melakukan seting alignment pada printer epson, silahkan ikuti beberapa langkah berikut ini.
Langkah-langkah seting alignment printer Epson
Sebelum seting Alignment, pastikan bahwa komputer yang terhubung dengan printer sudah terinstal driver printer yang bersangkutan dan sudah terkonensi.
1. Buka program atau driver printer yang akan kita seting dengan cara klik kanan terus klik printer
preferences, kemudian pilih
maintenance.
2. Setelah dipilih menu maintenance, maka akan muncul menu berikutnya. Setelah itu pilih
Print Head Alignmet
|
| ( Pilih print head alignment ) |
3.Nanti akan muncul lagi menu berikutnya, langsung saja pilih tombol
print
4. Setelah kita memilih tombol print, printer akan melakukan proses print. Hasil print tersebut berupa pola kotak-kotak kecil. Masing-masing kotak tersebut memiliki nilai mulai dari 1 - 7 ( tergantung tipe printer ) dan memiliki kerapatan yang berbeda-beda. Perhatikan gambar kotak-kotak tersebut dengan teliti. Setelah itu bandingkan nilainya dengan nilai default yang tercantum pada program alignment.
Bisanya tiap tipe printer memiliki nilai default yang berbeda-beda. Nilai yang tercantum pada program adjustment (pada setingan adjustment ) adalah nilai yang harus kita dapatkan dari hasil alignment. Maksudnya kotak yang paling bagus dan rapat harus berada pada nilai yang sama dengan nilai default pada program.
|
| ( nilai default program ) |
|
| ( hasil print seting alignment ) |
5. Pada gambar kotak-kotak hasil print di atas terlihat bahwa pada no.5 masih terlihat rusak atau belum rapat sempurna. Dikarenakan nilai defaultnya pada program harus 5, maka pada gambar kotak no.5 ini seharusnya sudah memiliki kerapatan yang bagus atau sempurna ( tidak ada garis-garis vertikal ), maka kita lanjut ke langkah berikutnya.
6. Cocokan gambar hasil print dengan program alignment. caranya lihat gambar kotak yang paling bagus dan yang paling rapat. Kemudian nilainya masukan ke program alignment. Misalnya kotak yang paling bagus dan rapat ada pada no. 7 (nilai 7), maka nilai yang harus dimasukan ke program setingan alignment adalah angka 7. Isi semua nilainya ke program seting alignmnet. Setelah itu klik
Realignment dan pilih tombol print. Setelah itu perhatikan lagi gambar kotak-kotak hasil printnya.
|
| ( hasil print alignment ) |
|
| ( input nilai ke program ) |
7. Perhatikan hasil print berikutnya apakah gambar paling bagus sudah ada di posisi no.5 ?. Jika masih belum silahkan masukan lagi nilai yang gambarnya paling bagus ke program alignment dan klik realigmnet. Lakukan ini sampai mendapatkan nilai default yaitu gambar yang paling bagus ada di posisi no.5. kemudian klik
next
|
| ( hasil print alignment ) |
|
| ( hasil print alignment ) |
8. Jika kita sudah mendapatkan nilai yang sesuai dengan nilai depaut seperti pada program seting alignment, Kemudian langkah selanjutnya adalah seting alignment horizontal warna hitam. Pilh tombol
print
9. Setelah dipilih tombol print, maka printer kembali melakukan print namun hasil printnya akan berbeda dari hasil print pada saat seting alignment vertikal. sebelumnya. Pada hasil print alignment, carilah gambar yang sambungan horizontalnya paling rapat dan tidak ada sambungan yang menumpuk. Berikut ini hasil print seting horizontal warna hitam.
|
| ( hasil print seting alignment horozontal ) |
|
| ( masukan nilai sesuai hasil print ) |
10. Masih sama seperti seting alignment vertikal, yaitu bandingkan gambar hasil print dengan nilai pada program adjustment. Untuk seting horizontal ini defaultnya adalah 4,, Jadi silahkan realignmnet sampai mendapatkan gambar bagus ada di posisi no.4. Jika sudah selesai lanjut ke tahap berikutnya.
11. Setelah seting horizontal warna hitam selesai, langkah selanjutnya seting horizontal warna
|
| ( seting horizontal warna ) |
|
| ( hasil print alignment horizontal ) |
12. Lagkah seting alignment horizontal warna sama dengan langkah sebelumnya. Jika sudah selesai silahkan klik finish
13. Setelah seting alignment selesai, lakukannya pengecekan kulitas hasil printnya. Cobalah print gambar atau dokument kemudian perhatikan hasilnya. Apakah ada perubahan..... ? Kalau masalah hasil print yang berbayang, blur atau adanya garis harus yang saling menumpuk pada hasil print berasa dari setingan alignment, seharusnya sampai tahap ini masalah sudah berhasil diatasi. Tetapi jika tidak berhasil, kemungkinan ada masalah pada print head atau komponen lainnya termasuk mainboard.
Itulah penjelasan mengenai cara melakukan setingan alignment pada printer epson....
Sangat mudah bukan...? Semoga tutorial ini bisa bermanfaat buat para pembaca semuanya. Terima kasih sudah berkunjung dan jangan lupa untuk like, share dan subscribe blog ini.
Baca Juga :