Cara Share Koneksi Wi Fi Laptop Windows 7 Menjadi Hospot
Cara Share Koneksi Wi Fi Laptop Menjadi Hospot - Pada kesempatan ini technodand akan membagikan tutorial cara membagikan koneksi wifi ke banyak device. Berbagi koneksi internet melalui wifi ini kita golongkan menjadi beberapa jenis yaitu sebagai berikut.
Dari 3 poin di atas yang akan kita bahas adalah poin ke-3 yaitu berbagi koneksi wifi yang didapat dan di bagikan lagi melalui wifi laptop.
- Koneksi internet dari modem laptop kita bagikan melalui wifi laptop
- Koneksi internet dari LAN kita bagikan melalui wifi laptop
- Koneksi dari wifi laptop kita bagikan lagi melalui wifi laptop
Dari 3 poin di atas yang akan kita bahas adalah poin ke-3 yaitu berbagi koneksi wifi yang didapat dan di bagikan lagi melalui wifi laptop.
Untuk lebih memahami baiklah kita perhatikan kasus berikut ini.
Sebuah laptop mendapatkan koneksi internet dari Wi-Fi ID, kemudian koneksi tersebut dibagikan lagi sehingga koneksi Internet tersebut bisa digunakan oleh banyak perangkat baik itu smartphone maupun laptop lain tanpa harus medaftar ke wifi Id nya.
Mengapa kita harus Share koneksi wifi ke perangkat lain?
Ketika koneksi yang kita dapatkan hanya terbatas untuk satu device saja, tentunya akan sangat merepotkan jika kita mempunyai banyak device yang juga memerlukan koneksi wifi.
Sebagai contoh misalkan pada sebuah kantor setiap karyawan hanya bisa mendaftarkan satu perangkat laptop untuk mendapatkan koneksi internet wifi. Jika mempunyai perangkat lainnya seperti smartphone tentunya tidak bisa mendapatkah koneksi dikareanakan harus didaftarkan terlebih dahulu. Jalan satu-satunya adalah dengan cara share koneksi wifi yang didapatkan.
Selain itu juga bisa digunakan untuk memperluas jangkauan sinyal wifi. Sinyal wifi yang didapat oleh laptop kemudian sebarkan lagi sehingga jangkauannya pun bisa lebih luas.
Tentunya selain contoh di atas masih banyak lagi keuntungan dari share atau berbagi koneksi wifi yang bisa kita perolah. Selanjutnya kita akan membahas bagaimana cara berbagi koneksi internet wifi pada laptop.
Langkah-langkah Share koneksi Wifi pada laptop atau komputer
Membuat Virtual Hotspot
Untuk membuat virtual hotspot pada laptop kita hanya perlu menggunakan Command Prompt dengan akses administrator. Silahkan simak caranya berikut ini.
1. Langkah pertama buka Comand Prompt (run as Administrator)
- Windows 10
Update:
" Untuk windows 10 sebenarnya untuk share wifi tidak perlu pakai cara ini karena sudah ada fitur hotspot bawaan windowsnya. tinggal aktifkan fitur hostspotnya di pojok kanan bawah "
Klik tombol start (pojok kiri bawah) kemudian cari foder windows system, klik folder windows system => klik kanan Command Prompt => More => Run as Administrator
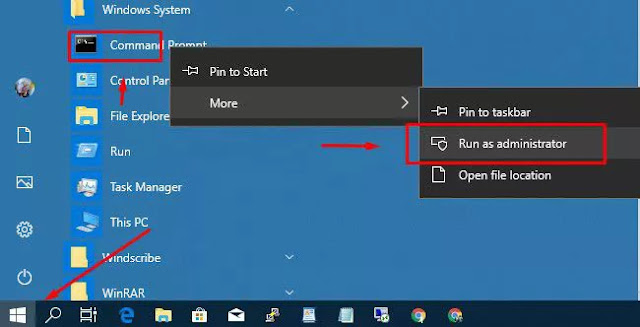 |
| Cara masuk command prompt pada windows 10 |
Selain itu untuk lebih mudah bisa dengan cara klik tombol Start => ketik CMD =.> Klik kanan Command Prompt => run as Administrator
 |
| Cara masuk command prompt pada windows 10 |
- Windows Xp dan windows 7
Klik Start => All Program => Accessories => klik kanan Command Prompt => run as Administrator
2. Hidupkan wifi laptop dan koneksikan ke jaringan wifi yang akan kita share (misalnya Wifi ID)
3. Kita kembali ke Command Prompt yang sudah kita buka tadi kemudian ketikan kode berikut ini. Kode tersebut sebagai perintah untuk membuat virtual hotspot
netsh wlan set hostednetwork mode=allow ssid=gratisan key=1234limaKet:
ssid : nama hospot virtual yang akan kita buat
key : pasword yang akan digunakan untuk masuk ke jaringan virtual hotspot yang kita buat
Pada contoh di tutorial ini untuk ssid diberi nama gratisan, dan key atau passwordnya 1234lima
*Untuk nama ssid tidak boleh ada spasi
4. Selanjutnya ketikan lagi kode di bawah ini pada command prompt untuk mengaktifkan virtual hotspot yang sudah kita buat.
netsh wlan start hostednetwork
Kemudian tekan tombol Enter dan pastikan muncul tulisan The hosted network started. Perhatikan gambar di bawah ini.
 |
| Mengaktifkan virtual hotspot |
5. Sampai tahap ini Anda sudah berhasil membuat virtual hotspot. Selanjutnya kita akan hubungkan koneksi wifi yang sudah terkoneksi ke laptop supaya bisa diteruskan ke virtual hotspot dan kita bagikan ke device lain.
Setelah kita membuat virtual hotspot, belum bisa digunakan untuk share dikarenakan belum dikoneksikan dengan jaringan Wifi yang didapat dari akses point (misal wifi ID). Berikut ini adalah cara setingnya.
1. Buka setingan Netwok and sharing center
Untuk membuka setingan ini tinggal kita sesuaikan dengan versi windows yang kita gunakan. Jika Anda sedikit awan dengan setingan ini silahkan ikuti petunjuk yang akan disampaikan berikut ini.
Lihat dipojok kanan bawah ada icon wifi yang sudah terhubung. silahkan klik kanan dan pilih Open Network and Sharing Center
Selain cara di atas untuk masuk ke setingan network and sharing center kita bisa memakai cara berikut ini
Klik Start, kemudian pada kolom search silahkan ketikan Network and sharing nanti akan muncul pada hasil pencariannya. Kemudian pilih Network and sharing center
Pada halaman seting berikutnya pilih Change adapter seting.
Akan terbuka tampilan seperti ini. Kemudian pilih change adapter setting nanti akan masuk setingan Network Connections
Setelah Anda masuk halaman seting Network Connection, Pada halaman ini akan muncul vitual hospot yang sudah kita buat tadi. Perhatikan gambar di bawah ini.
Selanjutnya kita konekan wifi laptop kita ke virtual hospot yang sudah kita buat tadi. Caranya perhatikan gambar di bawah ini
Carilah koneksi yang sudah terkoneksi ke wifi sumber (akses point) misal wifi ID kemudian klik kanan pilih properties . Pada tab Sharing silahkan centang Allow other network want to conect ......... kemudian pada pilihan Select a private network conection pilihlan virtual hostpot yang sudah kita buat. Pada contoh tutorial ini virtual yang sudah dibuat adalah Local area conection 13. Terakhir silahkan tekan tombol OK.
Seting share wifi sudah beres, silahkan cek menggunakan gadget anda.
Itulah cara share koneksi wifi pada laptop bersistem operasi windows, Sangat mudah bukan? Semoga tutorial ini bisa bermanfaat untuk Anda.
Bagaimana cara menghubungkan Virtual hotspot dengan Koneksi Wi-fi laptop?
1. Buka setingan Netwok and sharing center
Untuk membuka setingan ini tinggal kita sesuaikan dengan versi windows yang kita gunakan. Jika Anda sedikit awan dengan setingan ini silahkan ikuti petunjuk yang akan disampaikan berikut ini.
Lihat dipojok kanan bawah ada icon wifi yang sudah terhubung. silahkan klik kanan dan pilih Open Network and Sharing Center
 |
| Open network and sharing center |
Selain cara di atas untuk masuk ke setingan network and sharing center kita bisa memakai cara berikut ini
- Windows 10
Update:
" Untuk windows 10 sebenarnya untuk share wifi tidak perlu pakai cara ini karena sudah ada fitur hotspot bawaan windowsnya. tinggal aktifkan fitur hostspotnya di pojok kanan bawah "
klik tombol start => setting (icon gear) => Network & Internet => Change adapter options
 |
| Change adapter settng pada windows 10 |
- Windows 7
Klik Start, kemudian pada kolom search silahkan ketikan Network and sharing nanti akan muncul pada hasil pencariannya. Kemudian pilih Network and sharing center
 |
| Pilih Network and Sharing Center |
Pada halaman seting berikutnya pilih Change adapter seting.
 |
| Pilih Change adapter setting |
Akan terbuka tampilan seperti ini. Kemudian pilih change adapter setting nanti akan masuk setingan Network Connections
 |
| Masuk ke setingan Change adapter setting |
Setelah Anda masuk halaman seting Network Connection, Pada halaman ini akan muncul vitual hospot yang sudah kita buat tadi. Perhatikan gambar di bawah ini.
 |
| Virtual Hotspot yang sudah berhasil dibuat |
Selanjutnya kita konekan wifi laptop kita ke virtual hospot yang sudah kita buat tadi. Caranya perhatikan gambar di bawah ini
 |
| Share koneksi Wifi ke virtual hotspot |
Seting share wifi sudah beres, silahkan cek menggunakan gadget anda.
 |
Itulah cara share koneksi wifi pada laptop bersistem operasi windows, Sangat mudah bukan? Semoga tutorial ini bisa bermanfaat untuk Anda.


